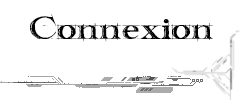Salut les amis ! Si vous aussi, comme moi, vous vous contentiez de suivre à la règle les consignes de Mr Drzazga, je vais vous préparer un résumé de tout un tas d'articles sur le linear workflow que j'ai pêché si et là sur le net, pas seulement en français et j'espère qu'après ces quelques minutes de lecture, vous comprendrez tout et saurez résoudre tous les bugs

Tout d'abord, à quoi ça sert concrètement le Linear Workflow ?Voilà la même image sans Linear Workflow

Et avec Linear Workflow

Vous l'aurez donc compris, le Linear Workflow permet à la fois d'avoir un rendu plus Subtile et surtout plus Réaliste !! (donc pour un rendu cartoon, il n'est pas nécessaire de s'en encombrer)
Pourquoi tous nos boulots sont pas directement en Linear sur Maya alors ?Bonne question ! Et pour l'explication je vais essayer d'être le plus simple possible mais accrochez vous

Le principe c’est qu’un ordinateur fonctionne de manière linéaire, c'est-à-dire de manière mathématique (2*100 = 200). L’œil humain lui ne fonctionne pas de manière linéaire. Par exemple si on regarde les images ci-dessus : On voit bien que la première version qui est dans un espace
linéaire rend plus 3d et non naturel que la deuxième version qui elle est en standard RGB. Le principe est donc de permettre à l’œil de voir le rendu et les couleur tels qu’il seraient en réalité et non de façon informatique, donc linéaire.
Du coup on voit bien l’intérêt d’utiliser un linear workflow : Rendre notre rendu plus réaliste, ce qui quoiqu’on fasse ne pourra pas être le cas avec les workflow habituels.
Avant de passer à la suite, il faut préciser que le but est de sortir une ou des images hdr que l’on pourra compositer dans toshop ou autre.
Il faut aussi comprendre que le linear workflow est une manière plus réaliste de réaliser un Lighting. Il influe uniquement sur la phase lighting et compositing.
Donc, pour résumer tout ça (et faire une sublime transition à la prochaine partie

) : Nous voulons que ce qui entre dans la machine soit interprété en Linear et sortir des rendus en sRgb. Le soucis est donc de faire en sorte que nos textures (qui sont toutes déjà converties en sRgb), soient interprêtées en linear.
C'est bien beau tout ça mais quand est-ce qu'on commence ?Maintenant. Hop, voici quelques étapes à suivre pour sortir une image
16 bits.
1. Tout d'abord sélectionner son moteur de rendu en Mental Ray (Render/Render using/Mental Ray)
2. Dans les Render Settings : Common Tab, choisir Maya Iff comme format d'image.
3. Dans les Render Settings : Quality Tab, dans Framebuffer, select RGBA (4*16 bits) comme Data Type.
4. Dans les Render Settings : Common Tab, dans Color Management, cocher Enable Color Management
5. Selectionner sRGB comme Default Input Profile. (pour plus d'info cliquer ici)
6. Selectionner Linear sRgb comme Default Output Profile.
7. Dans la fenêtre Render View, selectionner Display/Color Management. La defaultViewColorManager Attribute Editor apparait.
8. Selectionner Linear sRGB comme Image Color Profile. (c'est le format d'image que va envoyer mental ray à la render view maya)
9. Selectionner sRgb comme Display Color Profile. (c'est le format d'image que vous allez recevoir)
10. Faites un superbe rendu et impressionnez Mr Drzazga

Et aussi, voici quelques étapes à suivre pour sortir une image
32 bits (très utiles pour le compositing)
1. Tout d'abord sélectionner son moteur de rendu en Mental Ray (Render/Render using/Mental Ray)
1 bis. Selectionnez Window/Setting Preferences/Preferences, et dans RENDERING, selectionnez 32-bits floating-point (HDR) dans Render View Image Format.
2. Dans les Render Settings : Common Tab, choisir Maya Iff comme format d'image.
3. Dans les Render Settings : Quality Tab, dans Framebuffer, select RGBA (Float) 4x32 bits comme Data Type.
4. Dans les Render Settings : Common Tab, dans Color Management, cocher Enable Color Management
5. Selectionner sRGB comme Default Input Profile. (pour plus d'info cliquer ici)
6. Selectionner Linear sRgb comme Default Output Profile.
7. Dans la fenêtre Render View, selectionner Display/Color Management. La defaultViewColorManager Attribute Editor apparait.
8. Selectionner Linear sRGB comme Image Color Profile. (c'est le format d'image que va envoyer mental ray à la render view maya)
9. Selectionner sRgb comme Display Color Profile. (c'est le format d'image que vous allez recevoir)
10. Faites un superbe rendu et impressionnez la terre entière
 Quelques petits trucs auxquels faire attention :
Quelques petits trucs auxquels faire attention :- Quand on fait un BatchRender, il en résulte une image linéaire qui est faites pour être ensuite compositée. Si jamais l'image est faite pour ne pas être compositée, choisissez sRGB pour votre Output Profile et pour votre Input Profile.
- Pour les textures de Bump, normal, displacement ou les autres texture qui sont davantages des données que des images colorées. Et qui sont donc souvent en 32 bits. Vous devriez sélectionner Linear sRgb dans leurs Color Profile dans leur FILE node.
- Tous les nodes procéduraux ne sont de base pas affectés par le color management, c'est donc à vous de leur faire l'ajustement nécessaire. Pour cela, deux moyens, soit vous utilisez le Gamma Correct node (Window/Render Editors/Hypershade/Maya/Utilities) et vous mettez la valeur de l'attribut gamma à 0.455. Soit vous utilisez un noeud caché qui s'appelle le mip_gamma_gain.
- Et enfin, Les Lens Shaders affectent le résultat et sont souvent très utiles, n'oubliez pas d'en plugger dans votre Camera/Mental Ray/Lens Shader, le mia_exposure_photographic étant le plus intéressant !
Enfin voilà, j'espère vous avoir aidé un tant soit peu à mieux comprendre le Linear Workflow. Tout ça est tiré de divers sites (si vous voulez vérifier mes dires ^^)
Du débat en français sur maya Lounge : http://www.mayalounge.com/viewtopic.php?f=26&t=1558
De l'aide de maya : http://download.autodesk.com/global/docs/maya2014/en_us/index.html?url=files/GUID-F7A7FC66-4D36-4544-9DBD-24FA35C66C2C.htm,topicNumber=d30e729972
Et d'un superbe article (mais qui date un peu d'avant le Color Management) : http://www.fevrierdorian.com/blog/post/2010/04/07/Le-linear-workflow-dans-Maya